The pin changed it to a heart with no lines around it. So, I had to Google search how to do some of the steps, but here goes.
- Type whatever words you want into a Word program. Fill up the whole page. Change the colors. Have fun with the fonts. Highlight everything and hit COPY. Close document.
- You can NOT save as a jpeg in Word. I have always been upset about this option lack. BUT...I found out I have a PAINT program on my computer under ACCESSORIES. (Who knew?)
- I opened a new page in PAINT and hit EDIT--PASTE. It all appeared.
- I hit FILE--SAVE AS--JPEG (in bottom box choice). Cool. I renamed it and saved it in my PICTURES file.
- I opened a new Word document. I went to my drawing toolbar. If you don't have this in view mode at all times, stop reading. Just kidding. Go to AUTO SHAPES. Click on the picture of the heart. It will open a box and you stretch it to the size you want.
- RIGHT click on the heart. Go to FORMAT-- AUTOSHAPE--COLORS AND LINES--FILL EFFECT.
- Under the fill effect box is a picture choice as a fill (who knew?)
- Click on picture--search--and find the jpeg you saved. Guess what automatically fills the heart. Yes, your words.
- Click next on the line weight box. Say NO LINE. See what happens.
- Interesting note: Word would not let me copy the finished product and paste it into PAINT. I don't know why. I had to copy it into Photoshop to save it as a jpeg.They let me copy highlighted text, but not this image.
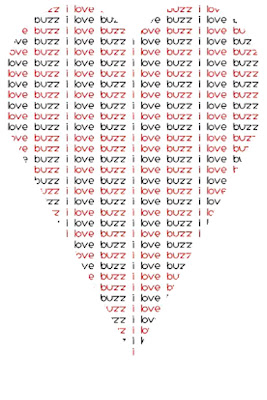


No comments:
Post a Comment